

Tras identificarse en el sistema aparecerá la pantalla principal del gestor donde, en un golpe de vista, se puede ver qué instalaciones están en uso y las reservas de los próximos días.
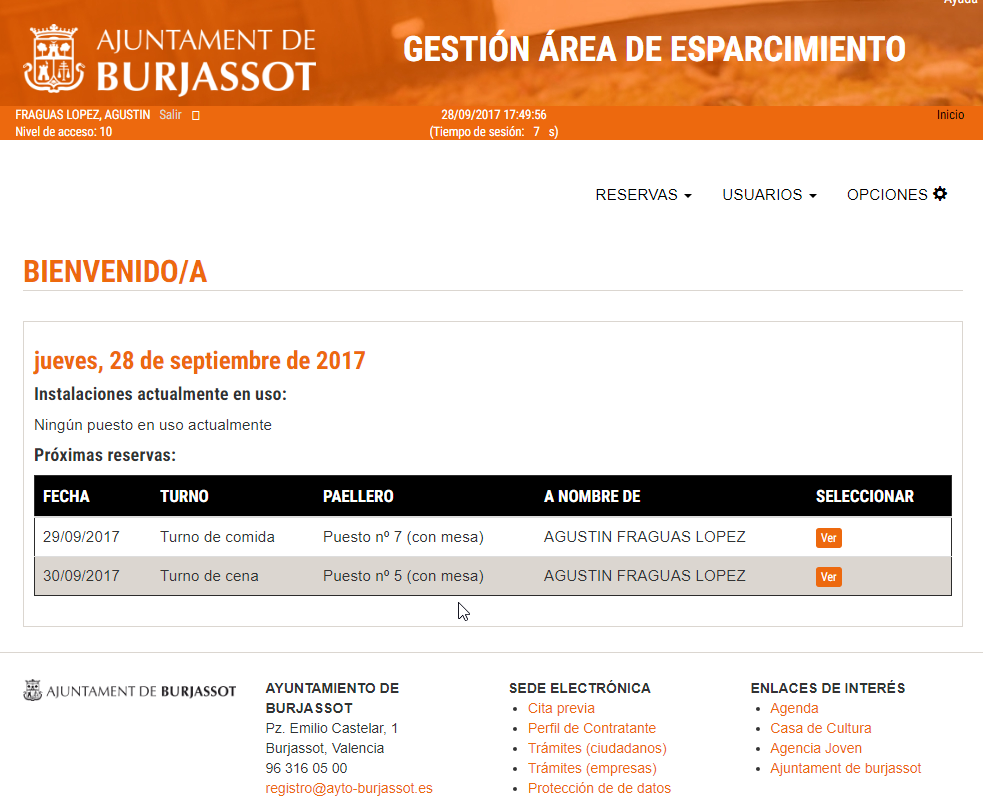 Fig. 1 - Pantalla inicial del gestor
Fig. 1 - Pantalla inicial del gestor
En la cabecera de la página aparecerá la información del técnico que ha iniciado sesión, su nivel de acceso, el tiempo que lleva conectado y un enlace para cerrar la sesión y salir del gestor.
 Fig. 2 - Cabecera con datos de la sesión del técnico que opera
Fig. 2 - Cabecera con datos de la sesión del técnico que opera
Por debajo, está el menú principal, desde el que se puede acceder a todas las opciones:
 Fig. 3 - Menú principal del sistema
Volver al índice
Fig. 3 - Menú principal del sistema
Volver al índice
El menú “Reservas” da acceso a las siguientes operaciones:
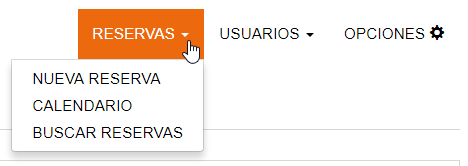 Fig. 4 - Menú reservas
Fig. 4 - Menú reservas
Desde aquí se pueden crear nuevas reservas de instalaciones del área de esparcimiento. El procedimiento es el siguiente:
Lo primero será buscar al usuario deseado en el formulario mostrado. Se puede hacer, bien por nombre, bien por documento de identidad:
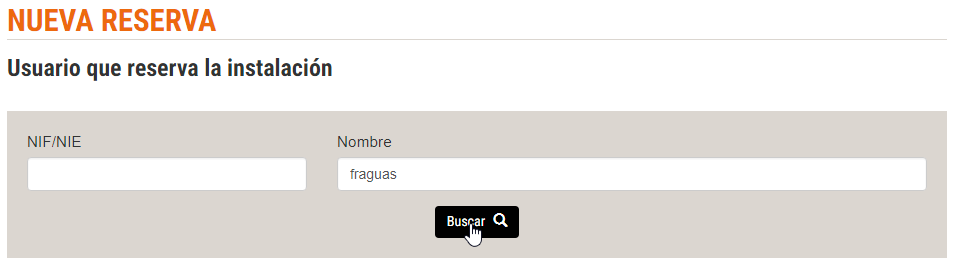 Fig. 5 - Búsqueda de usuario por nombre o documento de identidad
Fig. 5 - Búsqueda de usuario por nombre o documento de identidad
Si el usuario está entre los resultados de la búsqueda, habrá que seleccionarlo. Si no aparece se tiene la opción de crear un nuevo usuario.
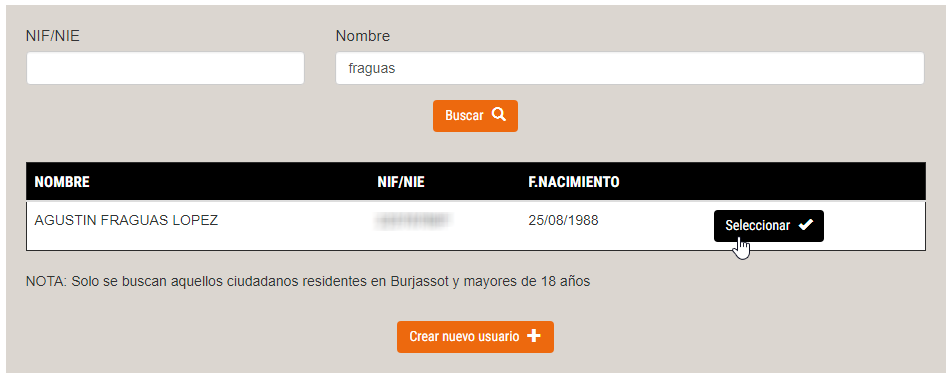 Fig. 6 - Resultados de la búsqueda de usuario
Fig. 6 - Resultados de la búsqueda de usuario
Una vez seleccionado el usuario, el sistema cargará sus datos básicos y se pasará a seleccionar el tipo de reserva: paella o barbacoa.
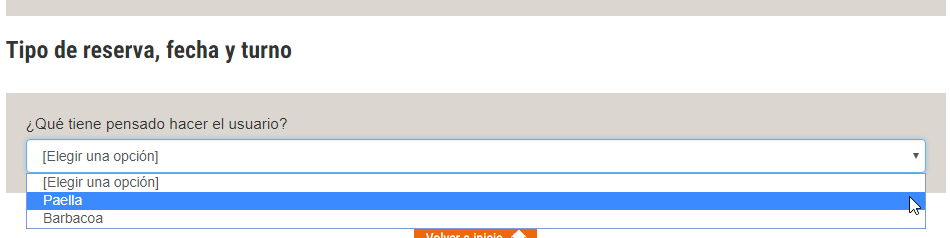 Fig. 7 - Elección entre paella y barbacoa
Fig. 7 - Elección entre paella y barbacoa
Elegido el usuario y el tipo de reserva, lo siguiente será seleccionar una fecha en el calendario. Si la fecha seleccionada no es posible hacer la reserva, el programa mostrará un mensaje con el error y no permitirá continuar. Los posibles errores que impedirán crear la reserva son:
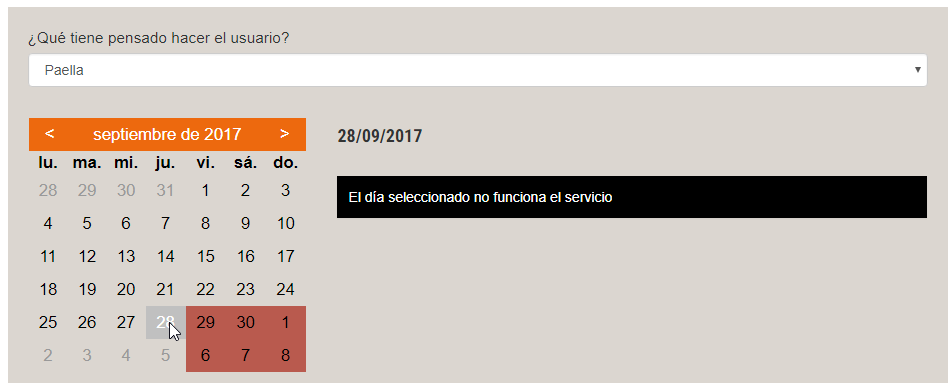 Fig. 8 - Mensaje cuando se selecciona una fecha sin servicio
Fig. 8 - Mensaje cuando se selecciona una fecha sin servicio
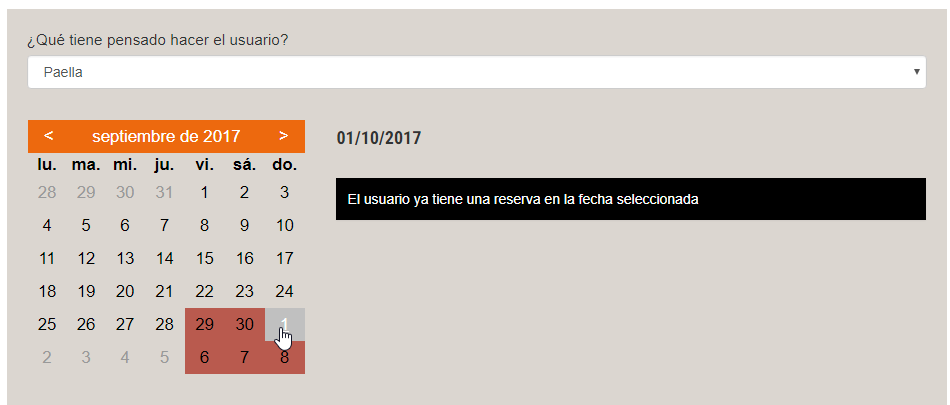 Fig. 9 - Mensaje cuando se selecciona una fecha en la que el usuario ya tiene una reserva
Fig. 9 - Mensaje cuando se selecciona una fecha en la que el usuario ya tiene una reserva
Si se selecciona una fecha correcta, el sistema mostrará un desplegable con los turnos del día para los que hay disponibilidad:
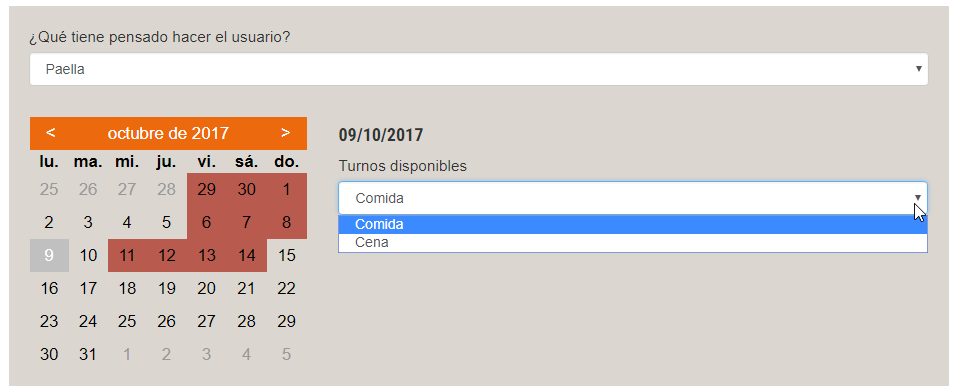 Fig. 10 - Fecha correcta. Elección de turno
Fig. 10 - Fecha correcta. Elección de turno
Según el tipo de reserva y la fecha, es posible que no haya turnos disponibles, en cuyo caso habría que, bien cambiar el tipo, bien seleccionar otra fecha.
También habrá que marcar si el usuario quiere reservar mesa o no:
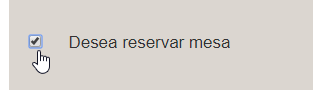 Fig. 11 - Marcado de reserva de mesa
Fig. 11 - Marcado de reserva de mesa
Por último, habrá que pulsar el botón para confirmar la reserva:
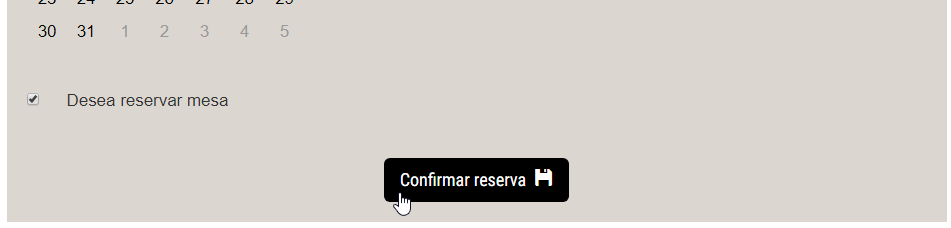 Fig. 12 - Botón para confirmar la reserva
Fig. 12 - Botón para confirmar la reserva
Si todo va bien, aparecerá un mensaje informando de la confirmación de la reserva y se mostrará un botón para imprimir el justificante, en el que aparecerá el identificador de la reserva:
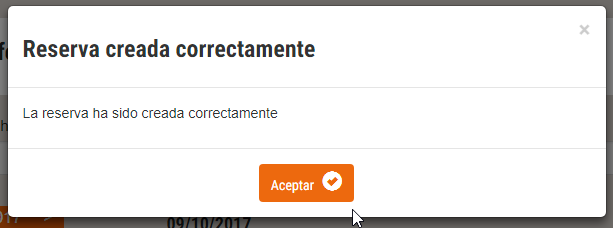 Fig. 13 - Mensaje de confirmación de reserva creada
Fig. 13 - Mensaje de confirmación de reserva creada
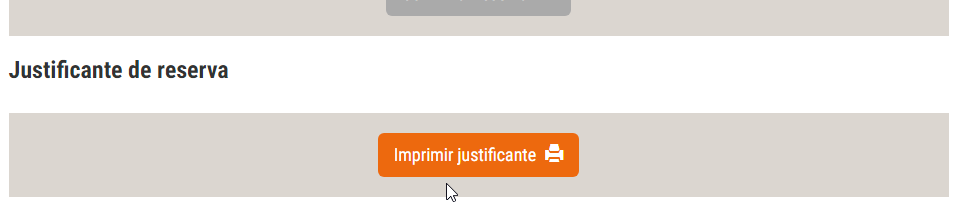 Fig. 14 - Botón para imprimir el justificante de la reserva
Fig. 14 - Botón para imprimir el justificante de la reserva
Pulsando el botón, se generará un documento en formato PDF con toda la información de la reserva y los datos de control sobre la creación (fecha, hora y dirección IP). Además en la parte inferior se mostrarán las normas del uso del servicio.
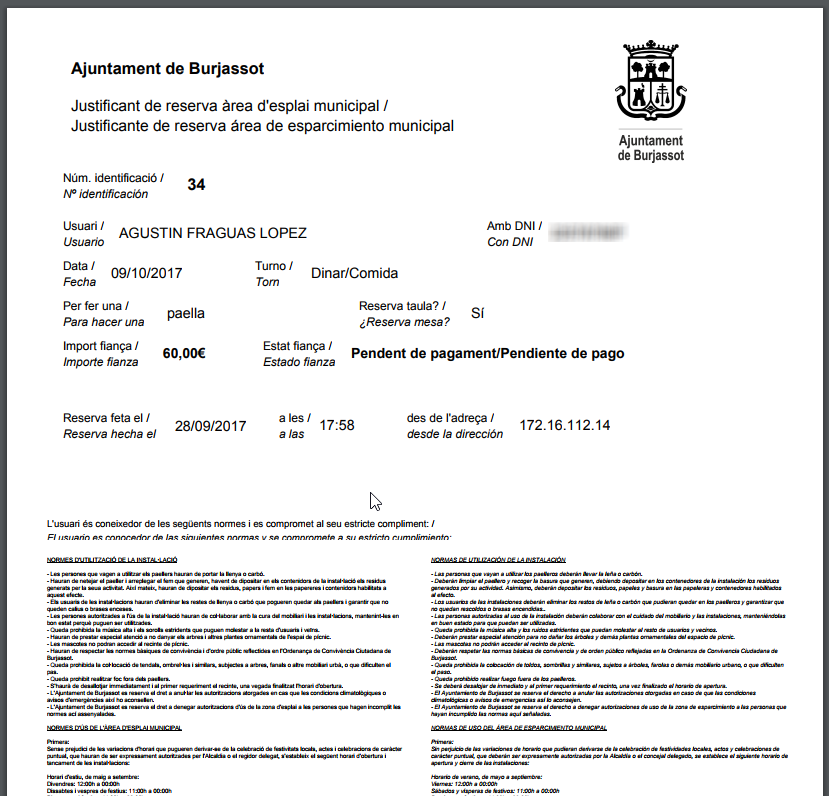 Fig. 15 - Modelo de justificante de reserva
Fig. 15 - Modelo de justificante de reserva
Desde este apartado, se puede consultar, de un golpe de vista, las reservas previstas para un día y la ocupación de las distintas instalaciones.
Inicialmente se muestran los datos de todas las instalaciones para el día de hoy, pero se permite navegar temporalmente por días y meses.
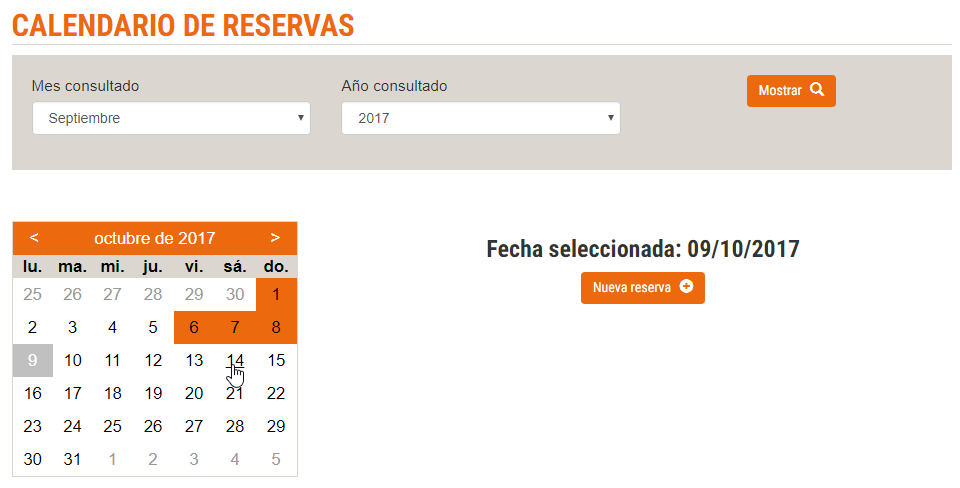 Fig. 16 - Calendario de reservas
Fig. 16 - Calendario de reservas
En la parte superior está el formulario en el que se puede elegir qué datos mostrar. En el calendario estarán marcados aquellos días en los que haya algún alquiler o reserva.
Cuando se seleccione un día en el calendario, si hay disponibilidad, a la derecha se mostrará un botón para añadir una nueva reserva para ese día.
Por último, bajo el calendario se mostrarán las reservas previstas para el día, con su correspondiente botón para ver sus detalles y gestionarlas.
 Fig. 17 - Lista de reservas del día seleccionado
Fig. 17 - Lista de reservas del día seleccionado
En la parte inferior de la pantalla se puede ver el planning diario, con la ocupación de las instalaciones por turnos:
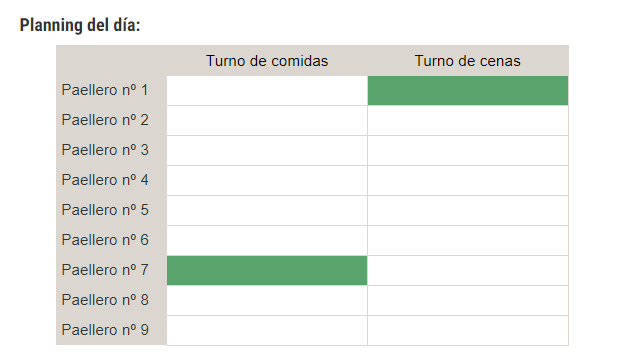 Fig. 18 - Planning diario de las instalaciones
Fig. 18 - Planning diario de las instalaciones
Datos de una reserva
Para consultar los datos de una reserva, se puede pulsar su correspondiente botón “Ver” en la lista, o la celda del planning ocupada por ella. Al hacerlo se mostrará una ventana emergente con toda la información.
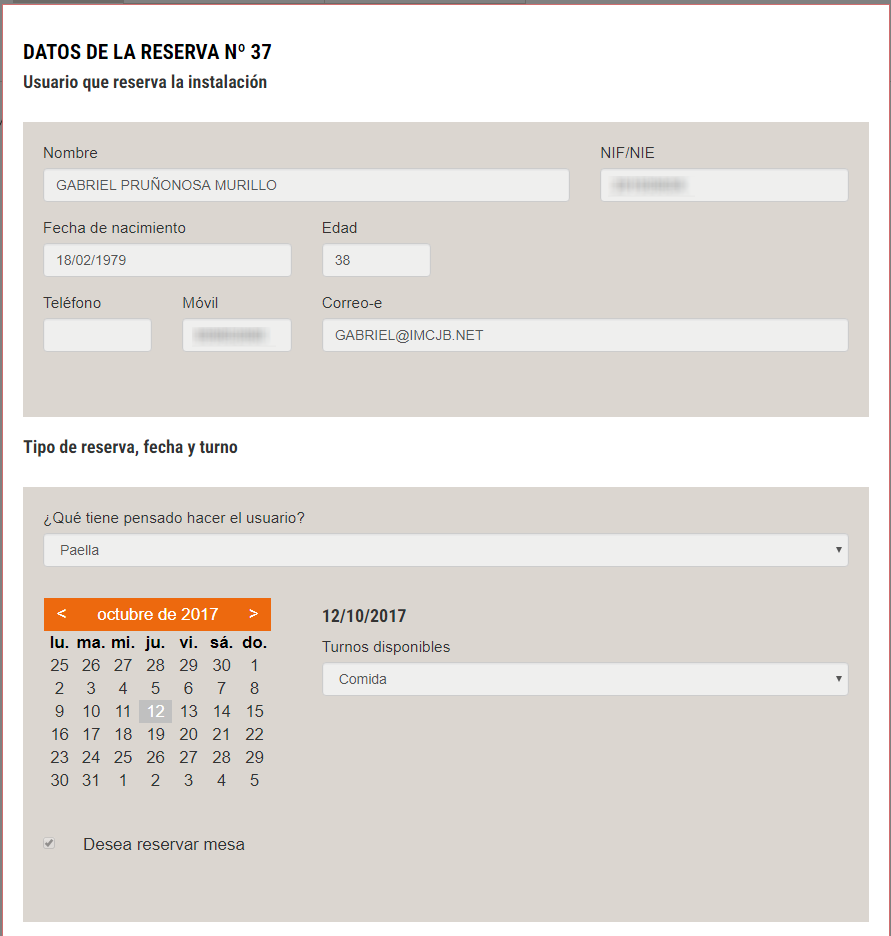 Fig. 19 - Detalles de una reserva seleccionada
Fig. 19 - Detalles de una reserva seleccionada
En la parte inferior de la ventana de detalles de la reserva, se mostrarán las posibles operaciones con ella:
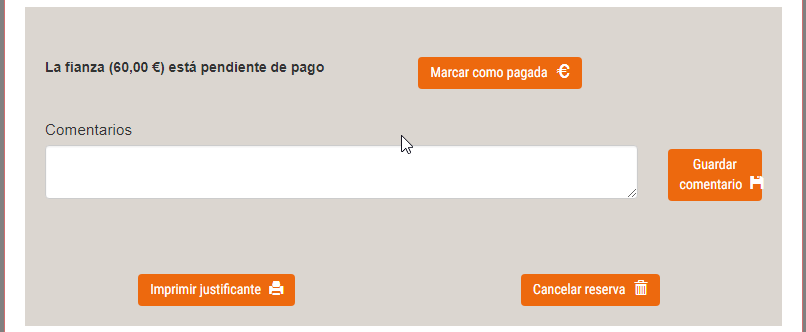 Fig. 20 - Operaciones con la reserva
Fig. 20 - Operaciones con la reserva
Estas operaciones, disponibles según el estado de la reserva, son:
Marcado de fianza pagada
Al pulsar el botón “Marcar como pagada” se mostrará el siguiente formulario:
 Fig. 21 - Cuadro para completar el proceso de pago de la fianza
Fig. 21 - Cuadro para completar el proceso de pago de la fianza
Habrá que indicar el número identificador de la carta bancaria abonada y pulsar “Aceptar”.
Una vez hecho, el estado de la reserva cambiará y donde antes se mostraba el mensaje “Pendiente de pago” y el botón “Marcar como pagada”, ahora aparecerá lo siguiente:
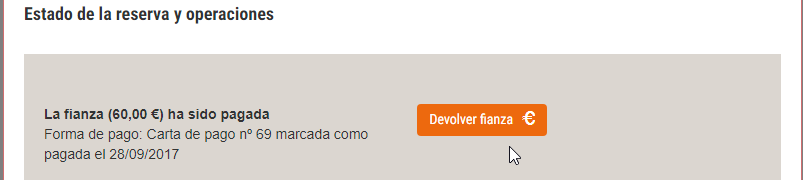 Fig. 22 - Operaciones con la fianza pagada
Fig. 22 - Operaciones con la fianza pagada
Inicio del proceso de devolución de una fianza pagada
Cuando una reserva ha pasado, una vez comprobado que no hay desperfectos o se han incumplido las normas, procede devolver la fianza al usuario. Para ello habrá que pulsar el botón “Devolver fianza” de la reserva.
Al hacerlo se iniciará el proceso de devolución y se podrá imprimir el justificante correspondiente:
 Fig. 23 - Impresión de justificante con la devolución de fianza iniciada
Fig. 23 - Impresión de justificante con la devolución de fianza iniciada
En el modelo de justificante de devolución se muestra la siguiente información:
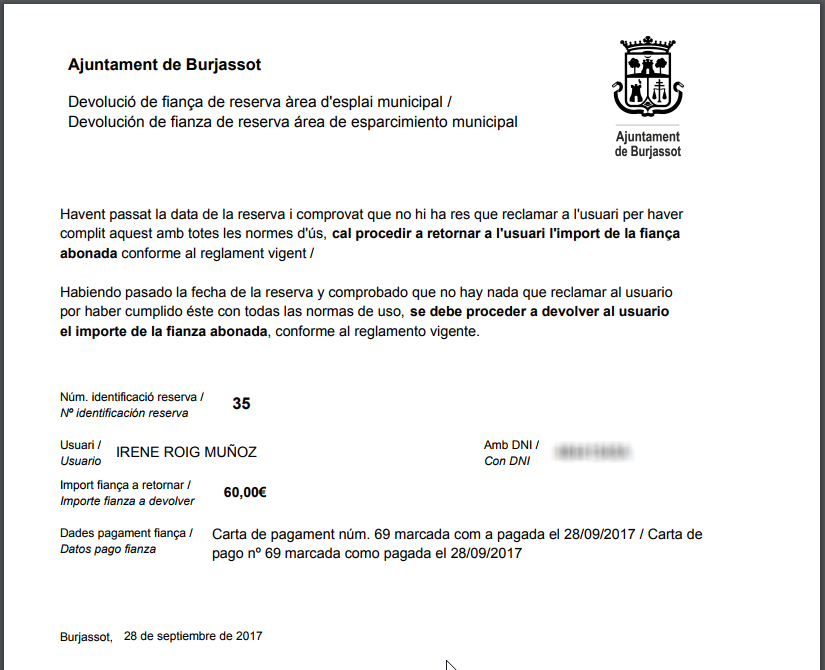 Fig. 24 - Modelo de devolución de fianza
Fig. 24 - Modelo de devolución de fianza
Cancelación de la reserva
Como ya se ha dicho, si se pulsa el botón “Cancelar” habrá que indicar el motivo antes de confirmar la cancelación. Este es el cuadro que aparecerá y que hay que completar:
 Fig. 25 - Cuadro para indicar el motivo de la cancelación de una reserva
Fig. 25 - Cuadro para indicar el motivo de la cancelación de una reserva
Creación de una nueva reserva desde el calendario
Hasta ahora hemos visto las operaciones disponibles al seleccionar una reserva existente, pero desde el calendario también pueden crearse nuevas reservas de cualquiera de estas formas:
En el primer caso será necesario indicar en primer lugar el tipo de reserva que se quiere hacer (paella o barbacoa) para poder calcular la disponibilidad de puestos en cada turno del día.
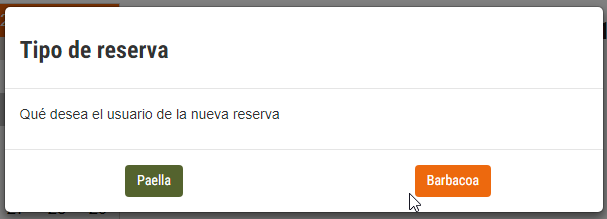 Fig. 26 - Selección del tipo de reserva
Fig. 26 - Selección del tipo de reserva
Si se pulsa una celda del planning, la reserva será del puesto concreto y el turno seleccionados, y el sistema solo permitirá elegir el tipo de reserva si existe la opción
Por ejemplo, en los puestos del 1 al 6 solo se pueden hacer barbacoas por lo que si se selecciona uno de estos no habrá elección de tipo posible, siendo siempre barbacoa.
En cualquiera de los dos casos, el proceso será idéntico al que hemos visto en el punto anterior, pero con la fecha ya seleccionada:
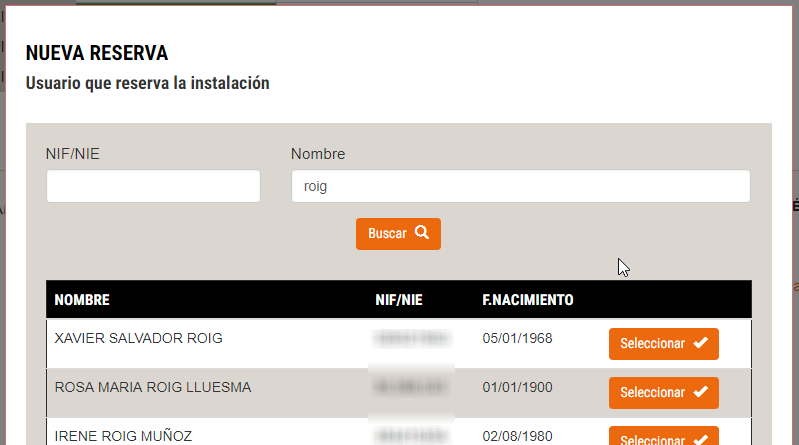 Fig. 27 - Búsqueda y selección del usuario que reserva
Fig. 27 - Búsqueda y selección del usuario que reserva
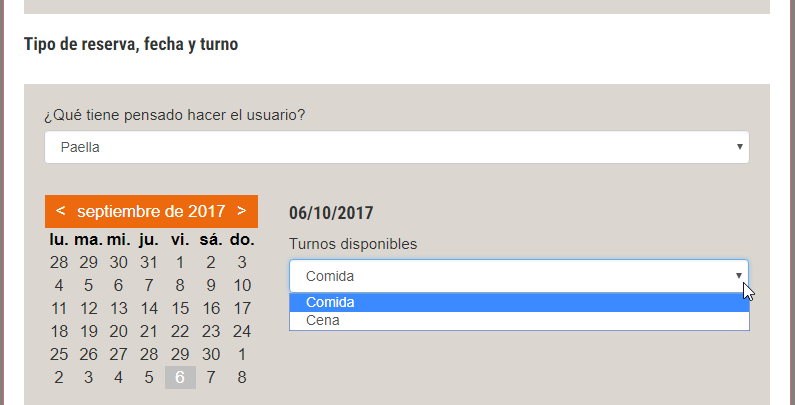 Fig. 28 - Elección de tipo y turno
Fig. 28 - Elección de tipo y turno
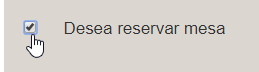 Fig. 29 - Opción de reserva de mesa
Fig. 29 - Opción de reserva de mesa
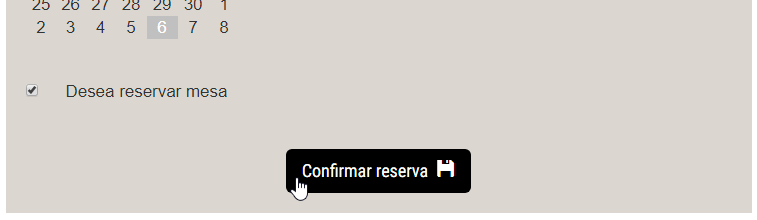 Fig. 30 - Confirmación de nueva reserva
Fig. 30 - Confirmación de nueva reserva
Si se desea encontrar una reserva concreta, se puede buscar en esta página. Basta con rellenar las opciones deseadas en el formulario de búsqueda y pulsar el botón “Buscar reservas”.
Los parámetros de búsqueda son:
Si no se indica nada, se presentarán todas las reservas por fecha de más antigua a más reciente.
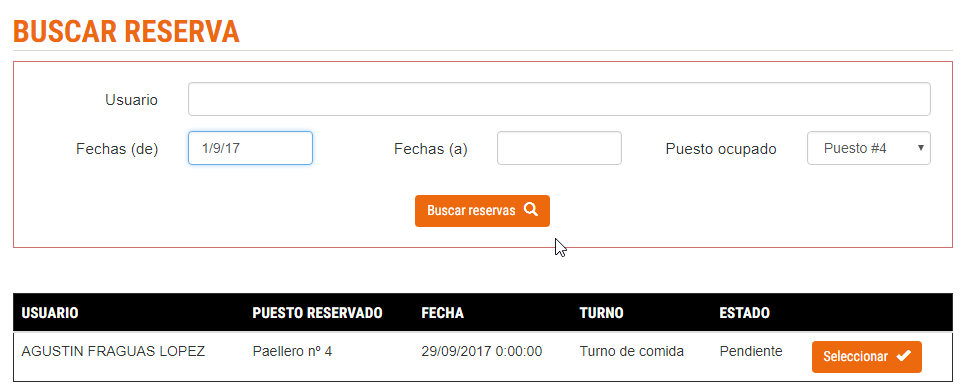 Fig. 31 - Formulario de búsqueda y resultados
Fig. 31 - Formulario de búsqueda y resultados
Al seleccionar uno de los resultados, se mostrará una ventana con sus datos, igual que se vio en el apartado “Calendario”.
Volver al índiceEl menú “Usuarios” da acceso a las siguientes operaciones:
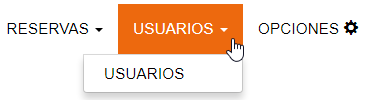 Fig. 32 - Menú usuarios
Fig. 32 - Menú usuarios
Desde aquí se podrá dar de alta y consultar las fichas de los usuarios del sistema.
El primer paso será realizar una búsqueda por nombre o por documento de identidad.
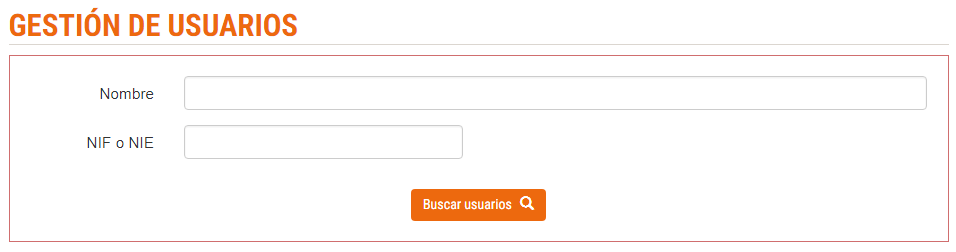 Fig. 33 - Formulario de búsqueda de usuarios
Fig. 33 - Formulario de búsqueda de usuarios
Habrá que seleccionar al usuario deseado de entre los resultados de la búsqueda o, si no existe, se le podrá dar de alta pulsando en el botón “Registrar nuevo usuario”.
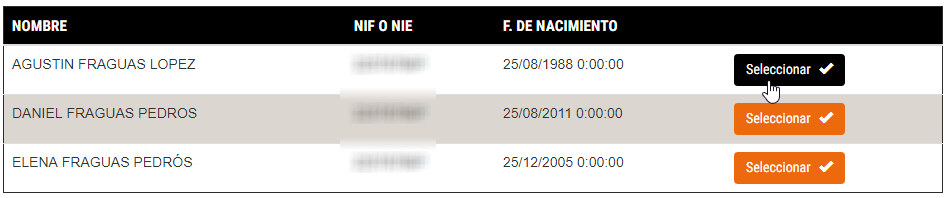 Fig. 34 - Resultados de la búsqueda de usuarios
Fig. 34 - Resultados de la búsqueda de usuarios
En ambos casos se presentará la ficha de datos de usuario, en blanco para rellenar en el caso de un nuevo usuario, o con los datos en modo consulta si se trata de un usuario existente.
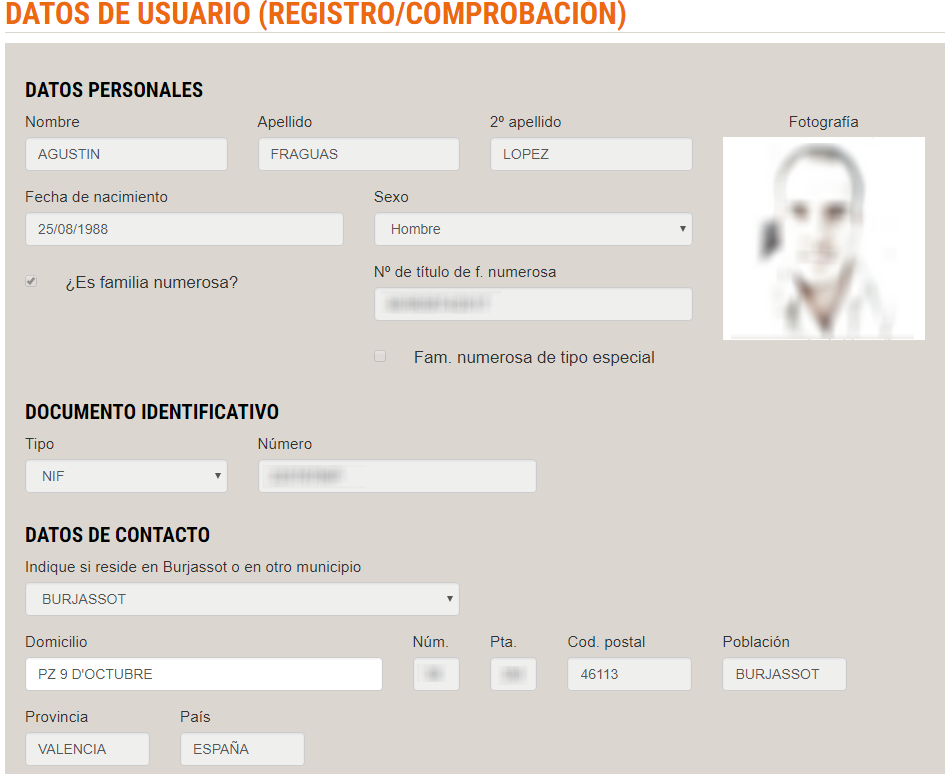 Fig. 35 - Ficha de un usuario seleccionado
Fig. 35 - Ficha de un usuario seleccionado
Para modificar los datos de un usuario seleccionado habrá que pulsar el botón “Modificar datos” de la parte inferior de la ficha.
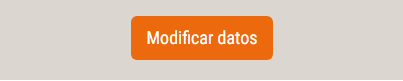 Fig. 36 - Botón para modificar los datos de la ficha de un usuario
Fig. 36 - Botón para modificar los datos de la ficha de un usuario
Una vez modificada la ficha, para guardar los cambios habrá que pulsar el botón “Confirmar datos”.
 Fig. 37 - Botones para confirmar los cambios o cancelarlos
Volver al índice
Fig. 37 - Botones para confirmar los cambios o cancelarlos
Volver al índice
El menú de opciones, representado con una rueda dentada en el extremo derecho del menú, da acceso a las siguientes operaciones:
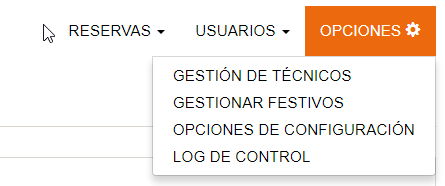 Fig. 38 - Menú opciones del sistema
Fig. 38 - Menú opciones del sistema
Desde aquí se puede gestionar qué técnicos tendrán acceso a la aplicación y con qué nivel, además de poder modificar los datos de su ficha.
El primer paso será seleccionar un técnico del desplegable, o crear uno nuevo:
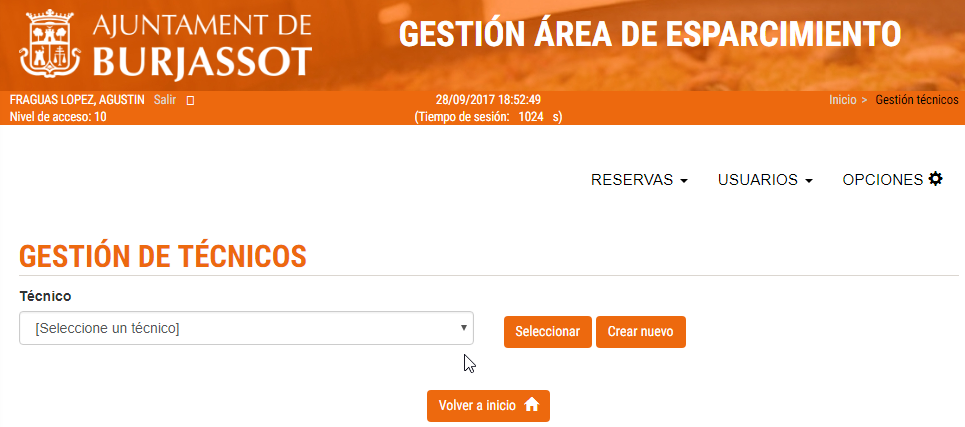 Fig. 39 - Pantalla de selección/creación de técnico
Fig. 39 - Pantalla de selección/creación de técnico
Al hacerlo se mostrará una ficha con los datos del técnico seleccionado. Si se ha creado uno nuevo, esta ficha estará en blanco y habrá que rellenarla para poder guardar sus datos. Si se quiere modificar la ficha de un técnico existente, habrá que pulsar el botón “Modificar datos”.
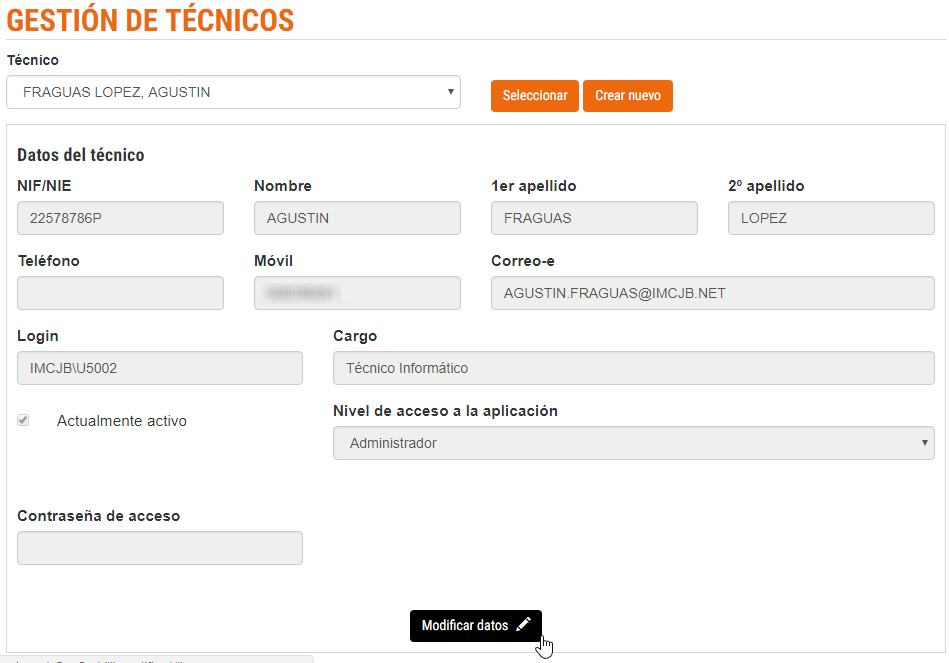 Fig. 40 - Ficha de técnico seleccionado
Fig. 40 - Ficha de técnico seleccionado
En caso de haber seleccionado un técnico existente, para modificar cualquier dato de su ficha habrá que pulsar el botón “Modificar datos” de la parte inferior.
Los últimos datos de la ficha corresponden con el acceso a la aplicación de gestión del área de esparcimiento. Se puede definir el nivel de acceso entre varias opciones:
Además desde aquí se puede definir o modificar la contraseña de acceso para el usuario.
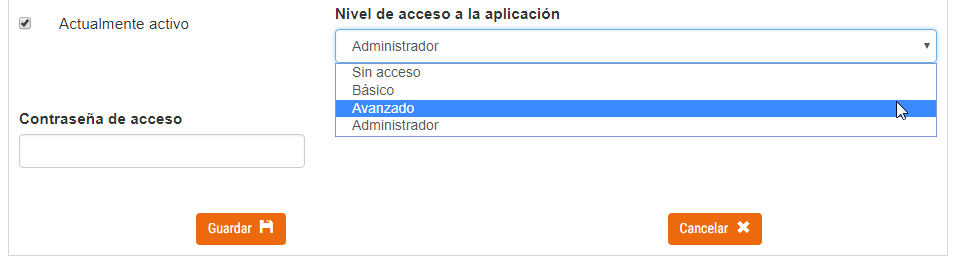 Fig. 41 - Apartado de acceso a la aplicación
Fig. 41 - Apartado de acceso a la aplicación
Cuando se haya terminado de trabajar con los datos del técnico, habrá que pulsar el botón “Guardar” de su ficha si se desea guardar los cambios. En caso contrario habrá que pulsar “Cancelar”.
Volver al índiceEl sistema permite definir los festivos anuales.
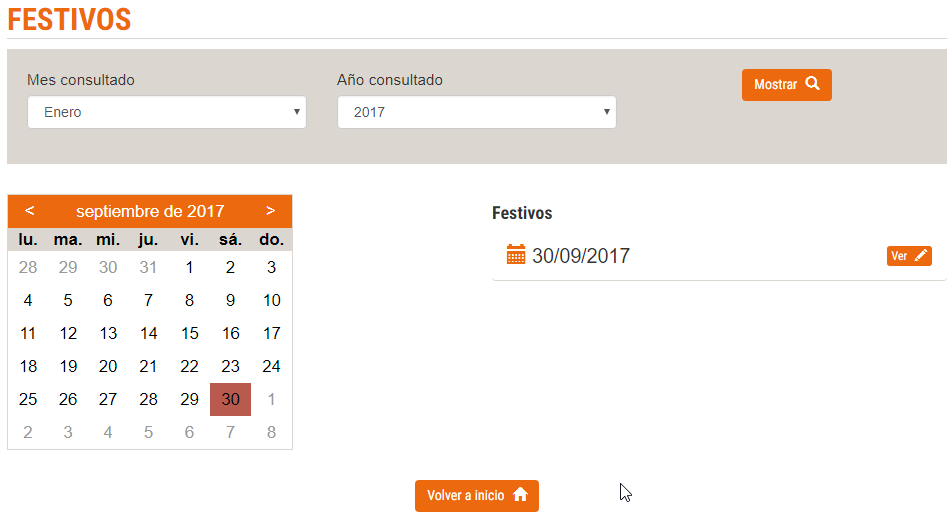 Fig. 42 - Pantalla de festivos
Fig. 42 - Pantalla de festivos
Inicialmente se mostrará el mes en curso. Se puede navegar por meses avanzando o retrocediendo de uno en uno usando los enlaces del calendario, o bien seleccionándolo en el formulario de la parte superior.
Cuando se selecciona un mes, a la derecha del calendario se muestran los festivos previstos en el periodo mostrado. A su vez, los días en los que haya algo definido se mostrarán resaltados en el calendario.
Para definir un nuevo festivo, hay que seleccionar el día deseado en el calendario para que se muestre su panel de detalles. Aquí se verá si el día es festivo o no.
En el primer caso se pueden consultar o editar los detalles del festivo o eliminarlo. Si el día no es festivo, aparecerá un botón “Definir como festivo”, a través del cual se puede establecer el día como festivo.
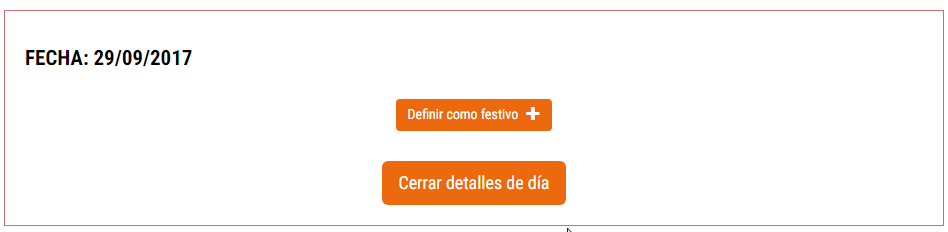 Fig. 43 - Detalles de un día normal seleccionado en el calendario
Fig. 43 - Detalles de un día normal seleccionado en el calendario
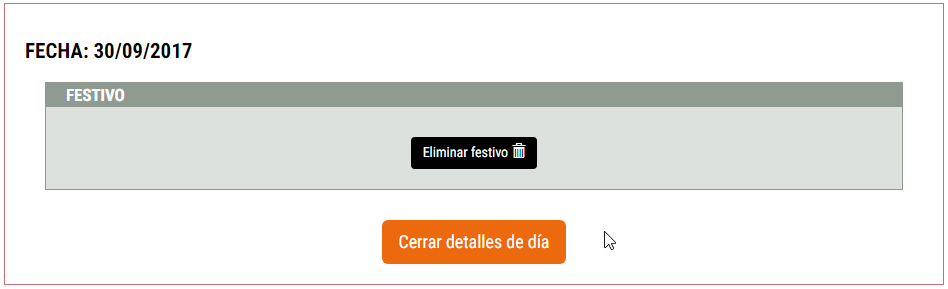 Fig. 44 - Detalles de un día definido como festivo
Volver al índice
Fig. 44 - Detalles de un día definido como festivo
Volver al índice
El sistema permite definir cierres de las instalaciones por circunstancias excepcionales.
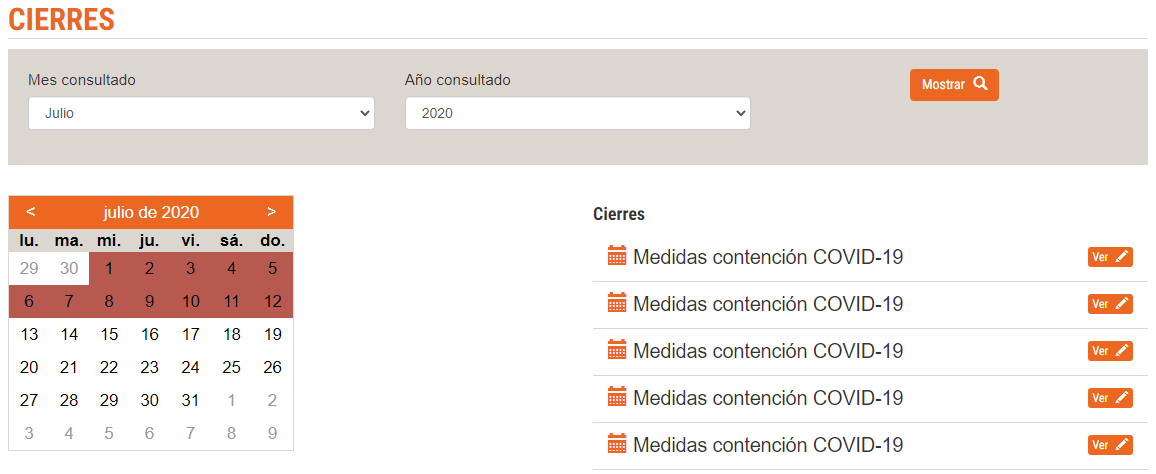 Fig. 45 - Pantalla de cierres
Fig. 45 - Pantalla de cierres
Inicialmente se mostrará el mes en curso. Se puede navegar por meses avanzando o retrocediendo de uno en uno usando los enlaces del calendario, o bien seleccionándolo en el formulario de la parte superior.
Cuando se selecciona un mes, a la derecha del calendario se muestran los cierres en el periodo mostrado.
Para definir un nuevo cierre, hay que seleccionar el día deseado en el calendario para que se muestre su panel de detalles. Aquí se verá si el día ya tiene un cierre definido o no.
En el primer caso se puede eliminar el cierre seleccionado. Si no existe cierre definido para la fecha, aparecerá un botón “Establecer cierre”, a través del cual se puede indicar que las instalaciones estarán cerradas ese día.
 Fig. 46 - Detalles de un día normal seleccionado en el calendario
Fig. 46 - Detalles de un día normal seleccionado en el calendario
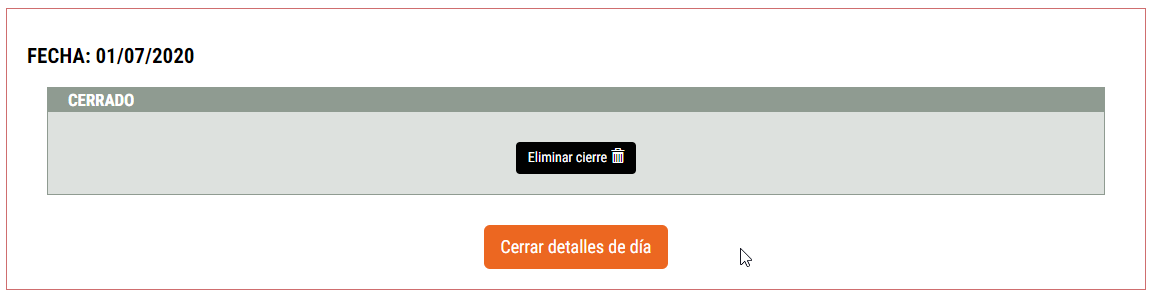 Fig. 47 - Detalles de un día en el que las instalaciones estarán cerradas
Volver al índice
Fig. 47 - Detalles de un día en el que las instalaciones estarán cerradas
Volver al índice
Al tratarse de un sistema flexible, varios parámetros que afectan a su funcionamiento son configurables. Concretamente se pueden configurar los puestos disponibles y el valor de la fianza.
Seleccionando “Opciones de configuración” del menú de opciones, aparecerá esta pantalla:
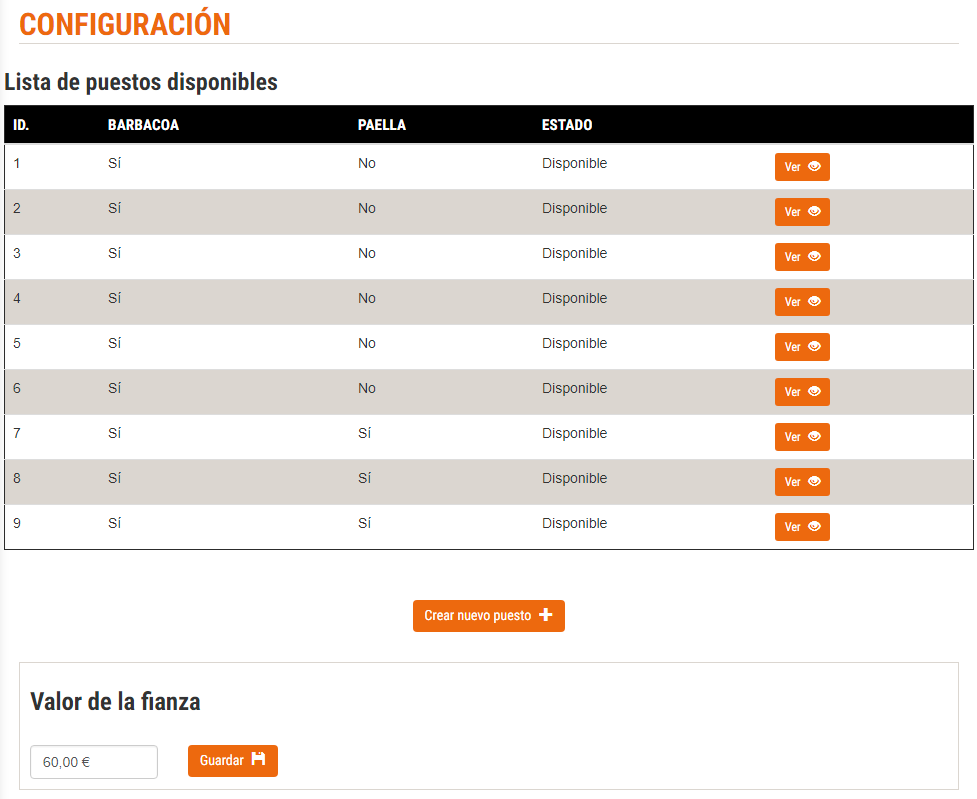 Fig. 48 - Pantalla de opciones con los puestos disponibles y el valor de fianza
Fig. 48 - Pantalla de opciones con los puestos disponibles y el valor de fianza
El sistema permite ver y cambiar las opciones de un puesto, pulsando el botón “Ver” correspondiente.
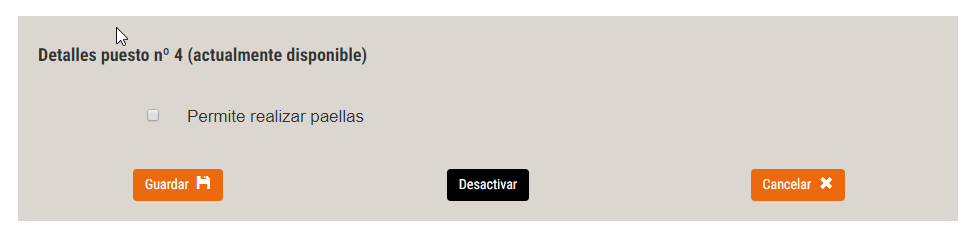 Fig. 49 - Ventana de detalles de un puesto
Fig. 49 - Ventana de detalles de un puesto
Dado un puesto, las operaciones posibles son:
Además también se permite definir nuevos puestos, a través del botón “Crear nuevo puesto” que hay bajo el listado de puestos disponibles.
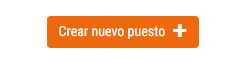 Fig. 50 - Botón para añadir un nuevo puesto al sistema
Fig. 50 - Botón para añadir un nuevo puesto al sistema
En cuanto a la fianza, para modificarla no hay más que indicar el nuevo valor y pulsar el botón “Guardar”.
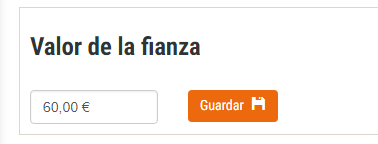 Fig. 51 - Actualización del valor de la fianza
Fig. 51 - Actualización del valor de la fianza
Desde aquí se podrá consultar el registro de todas las operaciones realizadas en el sistema, tanto por técnicos como por usuarios. Se puede filtrar por fechas, técnico o tipo de acción.
Para cada entrada del log se muestra:
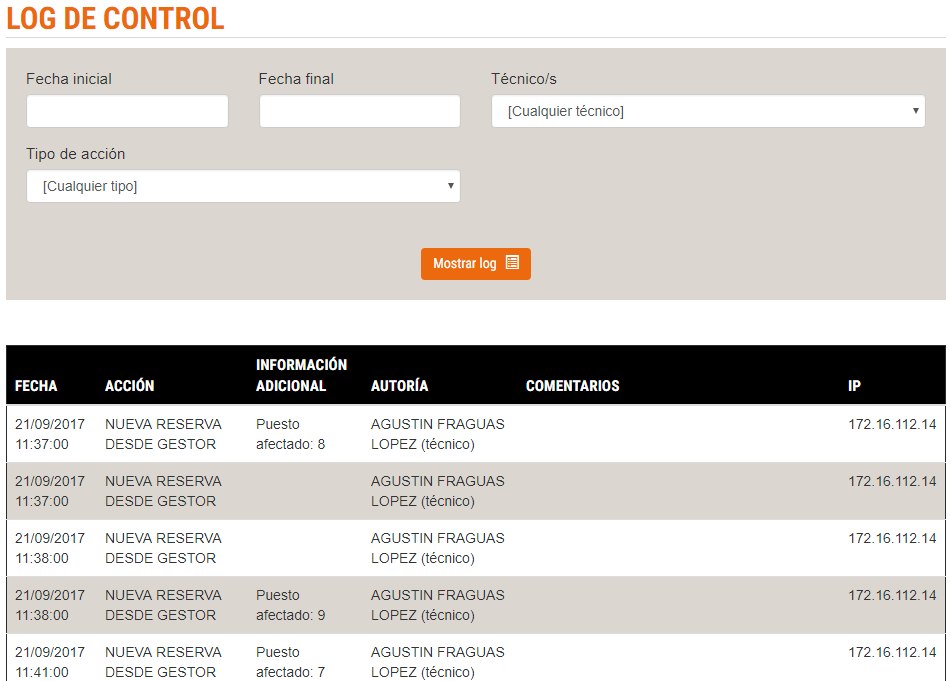 Fig. 52 - Log de control del sistema
Fig. 52 - Log de control del sistema
El log mostrado podrá exportarse a un archivo Excel para su consulta y tratamiento posterior.
Volver al índice